LAMP
หลังจากที่เราได้ install ubuntu กันไปเรียบร้อยแล้ว แล้ว LAMP คืออะไร? มันคือโปรแกรมที่จำเป็นสำหรับการสร้าง webpage กันต่อ ซึงเรามักจะเรียกกันว่า LAMP

LAMP ประกอบไปด้วยตัวย่อ program ทั้งหมด 4 ตัวคือ
![]() L = Linux อันได้แก่ Redhat,Centos,Ubuntu,Debian,Suse (ในที่นี้เราเป็น Ubuntu)
L = Linux อันได้แก่ Redhat,Centos,Ubuntu,Debian,Suse (ในที่นี้เราเป็น Ubuntu)
![]() A = Apache ใช้เป็น webserver สำหรับจัดเก็บ webpage และรองรับ request ที่เข้ามา
A = Apache ใช้เป็น webserver สำหรับจัดเก็บ webpage และรองรับ request ที่เข้ามา
 M = MySQL คือ database แบบ relational สำหรับจัดเก็บฐานข้อมูลที่จำเป็น
M = MySQL คือ database แบบ relational สำหรับจัดเก็บฐานข้อมูลที่จำเป็น
![]() P = PHP (object-oriented scripting language) อาจจะใช้เป็น Python หรือ Perl แทน
P = PHP (object-oriented scripting language) อาจจะใช้เป็น Python หรือ Perl แทน
จากบทความที่เรา install ubuntu ไปจะเห็นว่าช่วงสุดท้ายระบบจะแนะนำให้ install LAMP ไปด้วยเรียบร้อยเลย แต่สำหรับผู้ที่ไม่ได้เลือกไว้นั้น จะต้องทำการติดตั้ง LAMP เอง
วิธีติดตั้ง LAMP
Step 1: Install Apache
ทำการเปิด terminal หรือ remote SSH เข้าไป run command
sudo apt-get update sudo apt-get install apache2
หลังจากเสร็จแล้ว ลองเทสเข้า browser พิมพ์ http://your-ipaddress หรือ http://localhost จะพบ webpage “It works!”
*** วิธีหา Ip address
ifconfig eth0 | grep inet | awk '{ print $2 }'
Step 2: Install MySQL
run command
sudo apt-get install mysql-server libapache2-mod-auth-mysql php5-mysql
ระบบจะให้ทำการตั้ง password สำหรับ root user บน mysql หลังจากเสร็จสิ้นแล้ว

ทำการเช็ก status mysql ด้วย command
Ubuntu 16.04/15.10/15.04:
sudo systemctl status mysql
Ubuntu 14.10 and previous versions:
sudo service mysql status
output ที่ได้
● mysql.service - MySQL Community Server Loaded: loaded (/lib/systemd/system/mysql.service; enabled; vendor preset: enabled) Active: active (running) since Mon 2015-10-26 14:23:01 IST; 28s ago Main PID: 3577 (mysqld_safe) CGroup: /system.slice/mysql.service ├─3577 /bin/sh /usr/bin/mysqld_safe └─3924 /usr/sbin/mysqld --basedir=/usr --datadir=/var/lib/mysql --... Oct 26 14:23:00 server systemd[1]: Starting MySQL Community Server... Oct 26 14:23:00 server mysqld_safe[3577]: 151026 14:23:00 mysqld_safe Can't .... Oct 26 14:23:00 server mysqld_safe[3577]: 151026 14:23:00 mysqld_safe Loggin.... Oct 26 14:23:01 server mysqld_safe[3577]: 151026 14:23:01 mysqld_safe Starti...l Oct 26 14:23:01 server systemd[1]: Started MySQL Community Server. Hint: Some lines were ellipsized, use -l to show in full.
ทำการ activate database
sudo mysql_install_db sudo /usr/bin/mysql_secure_installation
ระบบจะถามหา root password
Enter current password for root (enter for none): OK, successfully used password, moving on...
จากนั้นทำการ ตอบ “Yes” ทุก option จนจบ
By default, a MySQL installation has an anonymous user, allowing anyone to log into MySQL without having to have a user account created for them. This is intended only for testing, and to make the installation go a bit smoother. You should remove them before moving into a production environment. Remove anonymous users? [Y/n] y ... Success! Normally, root should only be allowed to connect from 'localhost'. This ensures that someone cannot guess at the root password from the network. Disallow root login remotely? [Y/n] y ... Success! By default, MySQL comes with a database named 'test' that anyone can access. This is also intended only for testing, and should be removed before moving into a production environment. Remove test database and access to it? [Y/n] y - Dropping test database... ... Success! - Removing privileges on test database... ... Success! Reloading the privilege tables will ensure that all changes made so far will take effect immediately. Reload privilege tables now? [Y/n] y ... Success! Cleaning up...
Step 3: Install PHP
install library
sudo apt-get install php5 libapache2-mod-php5 php5-mcrypt
หลังจากตอบ “Yes” 2 ครั้ง เราจะทำการเพิ่ม index file นามสกุล php ให้ apache รุ้จัก โดยการ edit configure file
sudo nano /etc/apache2/mods-enabled/dir.conf
ทำการเพิ่ม index.php เข้าไปใน line ด้านล่าง
<IfModule mod_dir.c>
DirectoryIndex index.php index.html index.cgi index.pl index.php index.xhtml index.htm
</IfModule>
เรียบร้อย ขอแสดงความยินดีด้วยคุณ Install LAMP เสร็จเรียบร้อยแล้ว
Step 4: RESULTS — See PHP on your Server
ทดสอบโดยการ edit/create file
sudo nano /var/www/info.php
เพิ่มบรรทัดด้านล่างลงไป
<?php phpinfo(); ?>
ทำการ restart apache
sudo service apache2 restart
ทดสอบโดยการลองเข้า webpage http://localhost/info.php จะพบหน้าข้อมูลรายละเอียดของ server คุณ หลังจากนั้นแนะนำว่าให้ลบ file /var/www/info.php ทิ้งซะ เพราะอาจะจะมีผู้ไม่หวังดีเอาไปใช้ประโยชน์ได้
Author: Suphakit Annoppornchai
Credit: https://saixiii.com,https://www.digitalocean.com

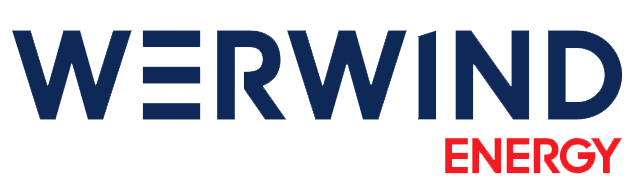

[…] LAMP กันไปแล้ว รวมถึง Linux […]
[…] LAMP กันไปแล้ว รวมถึงเรื่อง Linux และ […]
[…] LAMP ที่โด่งดังมากในโลกของ website […]
[…] install LAMP ครบหมดแล้ว ซึ่งจะเห็นว่าการใช้งาน […]
[…] LAMP เพื่อทำ website แทนพวก PHP หรือ […]
[…] ขั้นตอนการติดตั้ง LAMP […]
[…] relational database ยอดนิยมและเป็นส่วนหนึ่งของ LAMP software stack สำหรับ web application เลยทำให้เกิด MySQL commercial versions […]
[…] ที่ไว้ทำงานเป็น application platform อย่างเช่น LAMP เพราะ Linux […]
[…] LAMP กันไปแล้ว รวมถึง Linux […]